JJ입니다.
미국 여행, 유학, 이민, 창작 시, 육아 등등. 이젠 IT 관련까지! 대체 이 블로그의 정체가 무엇이냐고요?
저도 헷갈립니다. 이러다 흔히 말하는 '잡' 블로그가 되버린느건 아닐지.
할 수 없습죠. 그게 제 인생인걸. 다양한 주제를 다루지만 어느 것 하나 '잡' 스럽지 않게 포장해볼게요.
렛츠 고우!
제가 한국을 떠난 2004년만 해도 노트북 컴퓨터 하면 삼성, LG, 삼보, 애플 정도였던거 같은데 요즘은 Asus, Acer, Dell 등도 꽤 사용하는거 같더군요. 특히 미국 아마존이나 이베이의 가격이 넘 착하다보니 직구로 구매하는 경우가 많은데 문제는 그렇게 구매하여 도착한 컴퓨터의 윈도우가 영어 버젼이라는 것. 물론 요즘이야 많은 분들이 한국에서도 영어를 유창하게 하시니 그 정도야 별 문제가 아니겠지만, 지금 제 글을 찾으신 여러분들은! 영문 버젼 윈도우를 사용하기 어려운 분들이라는거! 제가 너무 정곡을 찔러버렸죠?
괜찮습니다. 참고로 미국에 오래 살고 계시는 분들 중에도 간혹 저에게 새로 산 컴퓨터를 한국어 윈도우로 좀 바꿔달라고 부탁하시는 분들이 많으시니 그깟 부끄러움 따위는 묻어두시고요. 그럼 시작합니다.
새로산 PC 시작하기 (How to start a new Windows PC)
처음 PC 키면 나오는 질문들
두근두근. 드디어 새 컴퓨터가 해외에서 배송되었네요. 들뜬 마음에 박스를 열고 컴퓨터의 Power 스위치를 누르니 짜잔.
회사 로고가 나오고 윈도우 10 부팅시작. 시작.. 어.. 뭐지.. 뭘 물어보기 시작하는데..
여기서 당황하지 마시고요.
Let's start with region. Is this right?
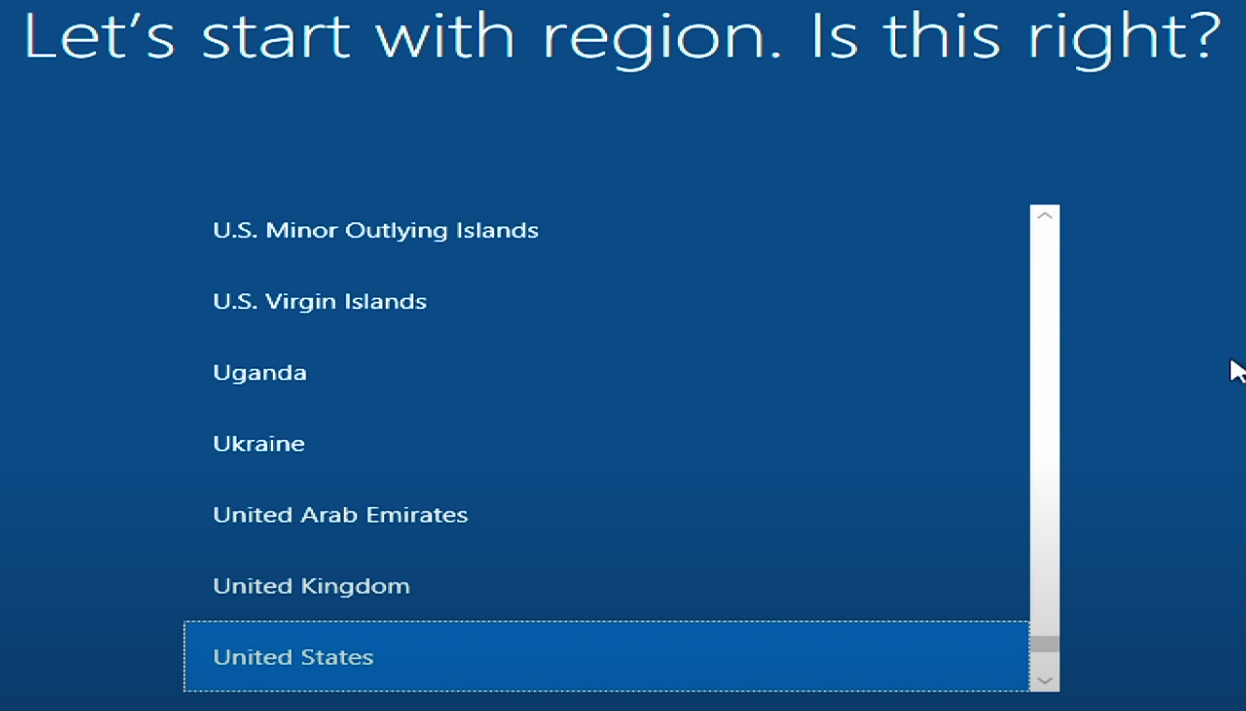
첫 질문부터 단도직입적이네요. 미국스럽죠.
'지역부터 시작해볼까? 여기 맞아?' 하면서 United States를 기본으로 선택해놓았을거에요.
한국은 Korea 를 선택 후 넘어가시면 됩니다. (North Korea 도 있으니 주의)
Is this the right keyboard layout?
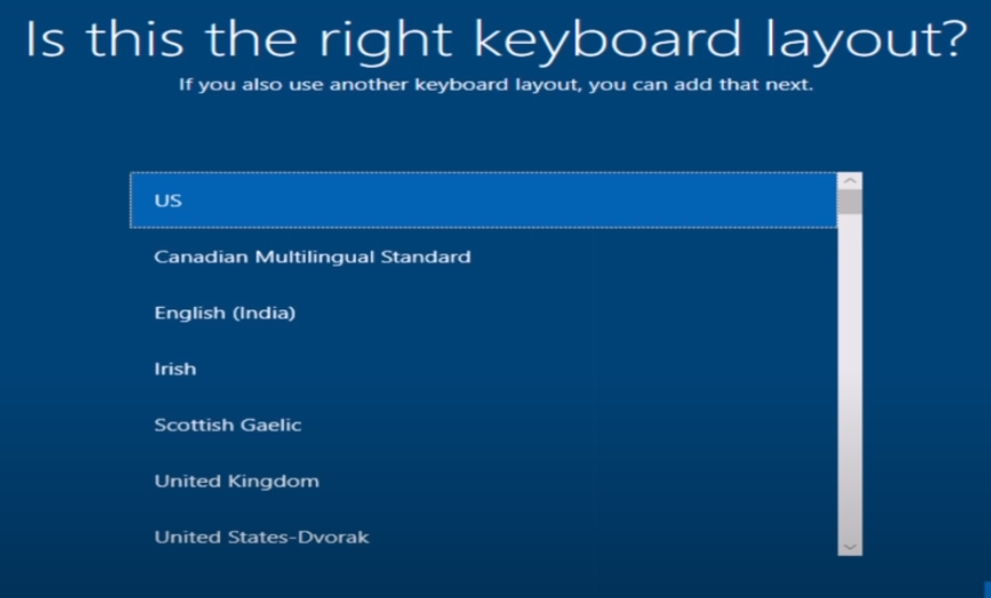
이번엔 키보드 설정이네요. US가 선택되어 있으니 역시나 Korean 을 선택해주세요.
아니면 US 그대로 두고 다음 화면에서 한국어를 추가해도 되는데, 그렇게 되면 영어가 기본언어가 되어 Alt키를 눌러야 한국어로 변경됩니다.
Want to add a second keyboard layout?
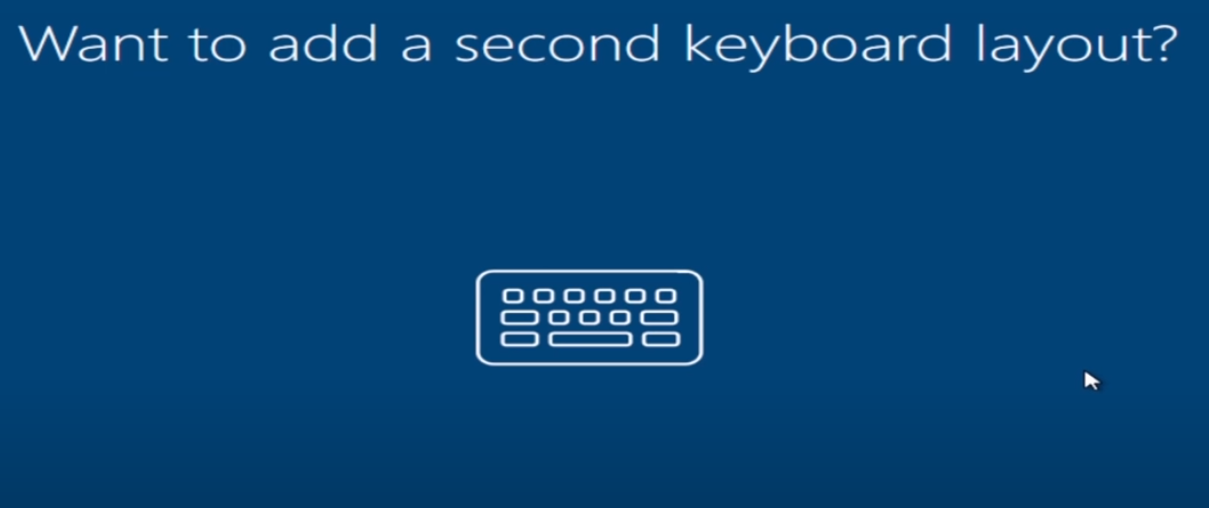
키보드에서 다른 언어를 타이핑하고 싶다면 여기서 추가해주시면 되어요. 위에서 영어를 기본으로 선택했다면 이번 옵션에서 'Add' 버튼 누른 후 한국어를 선택합니다.
Let's connect you to a network
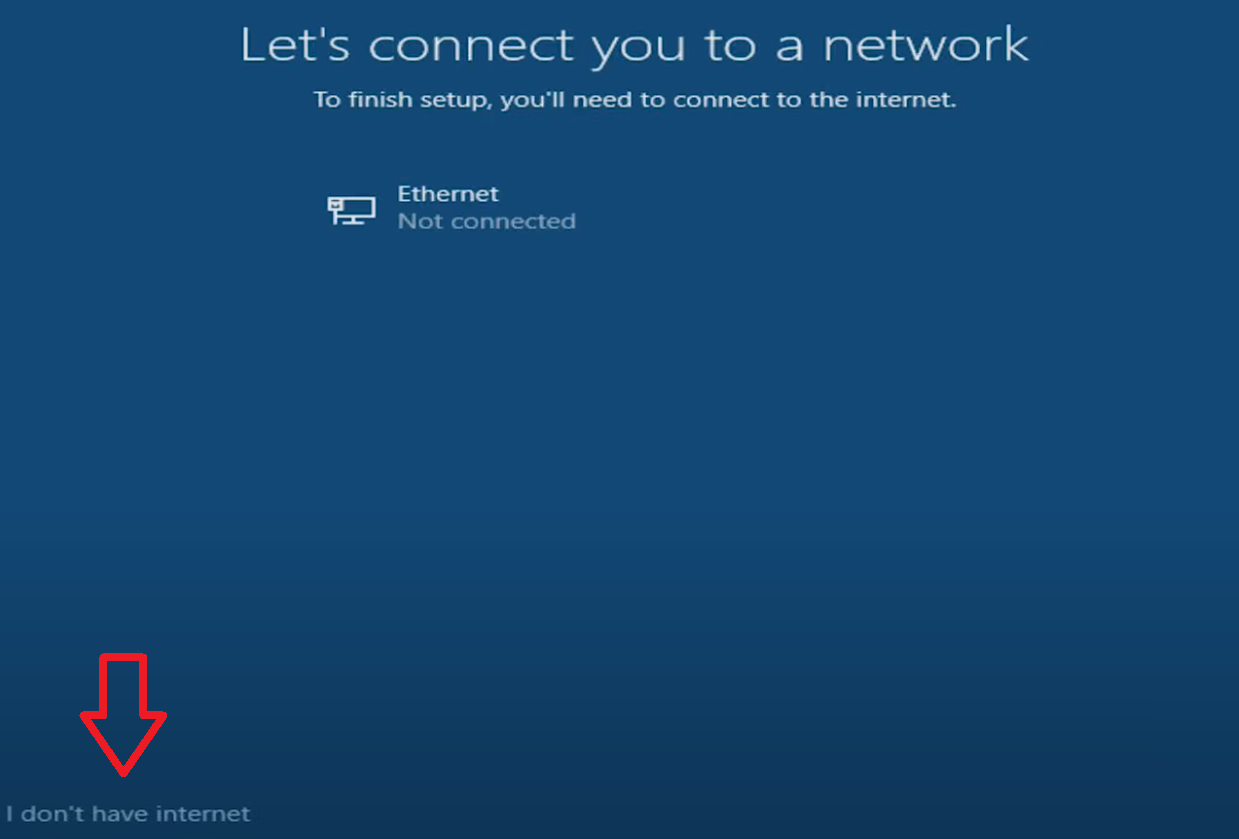
이제는 인터넷에 연결하라고 나오는데요. 만약 이미 랜케이블로 연결된 상태면 이 화면은 안나오고 지나갈거에요. 노트북컴퓨터처럼 Wi-Fi 수신기가 있는 컴퓨터라면 위 화면에 추가로 사용가능한 무선인터넷 리스트가 나옵니다.
여기서 잠깐! 지금 인터넷에 연결되면 윈도우 업데이트를 검색하느라 한참 걸릴 수 있으니 저 같은 경우 그냥 Skip하고 넘어갑니다. (왼쪽 아래 'I don't have internet' 선택) 또한, 여기서 인터넷에 연결하면 무조건 microsoft.com 계정을 윈도우 로그인 계정으로 연결해야 하는 불상사(?)가 생기니 잘 선택하세요. 본인 PC를 MS 계정으로 로그인하게 되면 OneDrive 클라우드에도 자동 연결되어 어느 PC에서든 본인 MS계정으로 로그인하여 OneNote, 문서파일등을 공유할 수 있는 장점이 있으나, 그런거 모르겠고 그냥 집에서만 쓸래 하시면 I don't have internet 선택 후 다음.
※여기서 잠깐! 윈도우 빌드버젼에 따라 위와 같이 화면이 뜨는 경우가 있고, 아주 최신 노트북컴퓨터의 경우 I don't have internet 옵션조차 없이 무조건 Wi-Fi를 연결해야 다음으로 넘어가는 경우가 있습니다. 이런 경우에도 만약 MS계정이 아닌 오프라인 계정으로 로그인을 원한다면 그건 다음 포스트에! 귀찮아서 그런거 아니에요.(네네. 유행어로 밀고 있습니다)
Who's going to use this PC? (What name do you want to use?)
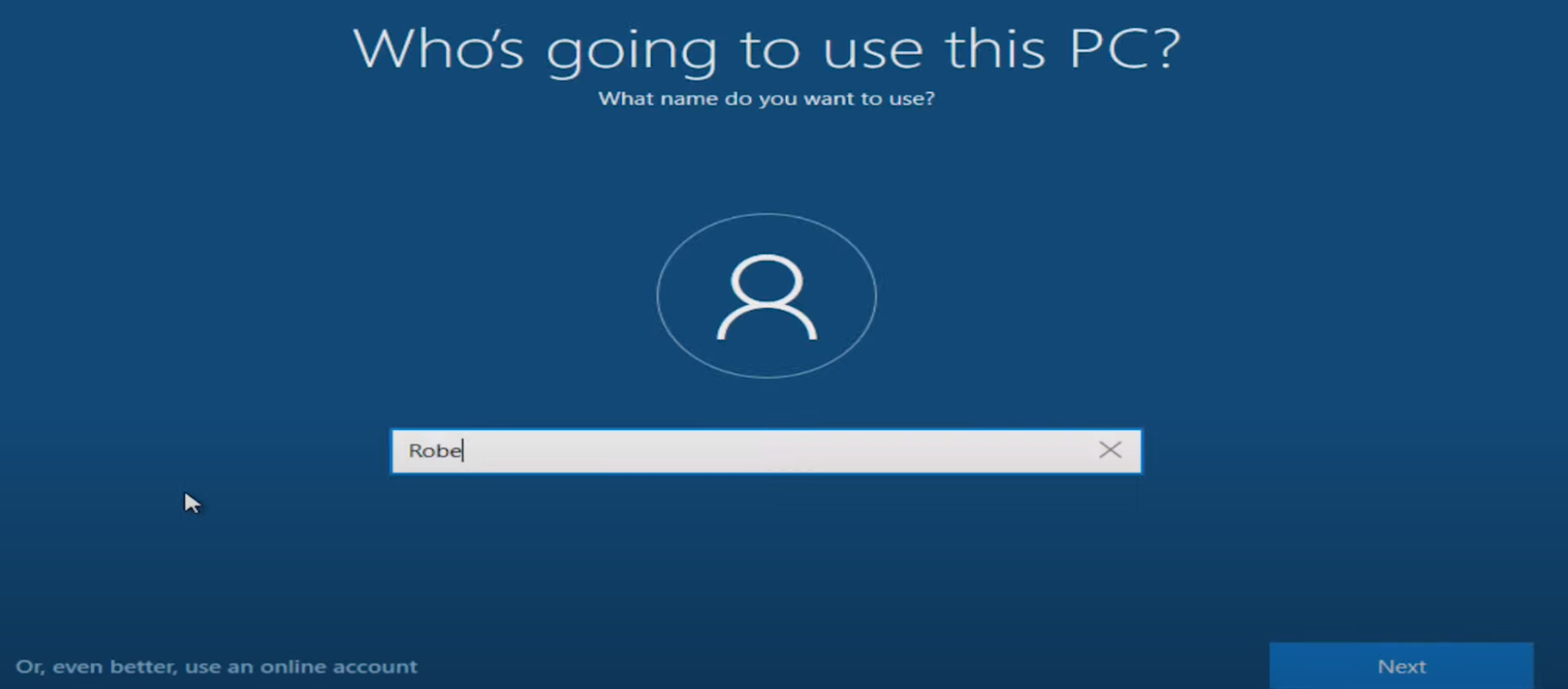
누가 이 PC를 사용할 거니? 네 그렇쥬. 사용할 사람의 이름을 넣으라고 합니다. 위에서 인터넷 연결한 상태면 Microsoft 계정으로 로그인하시고 만약 계정 생성을 원하면 'Create Account' 를 눌러 새로 만드면 됩니다.
Create a super memorable password
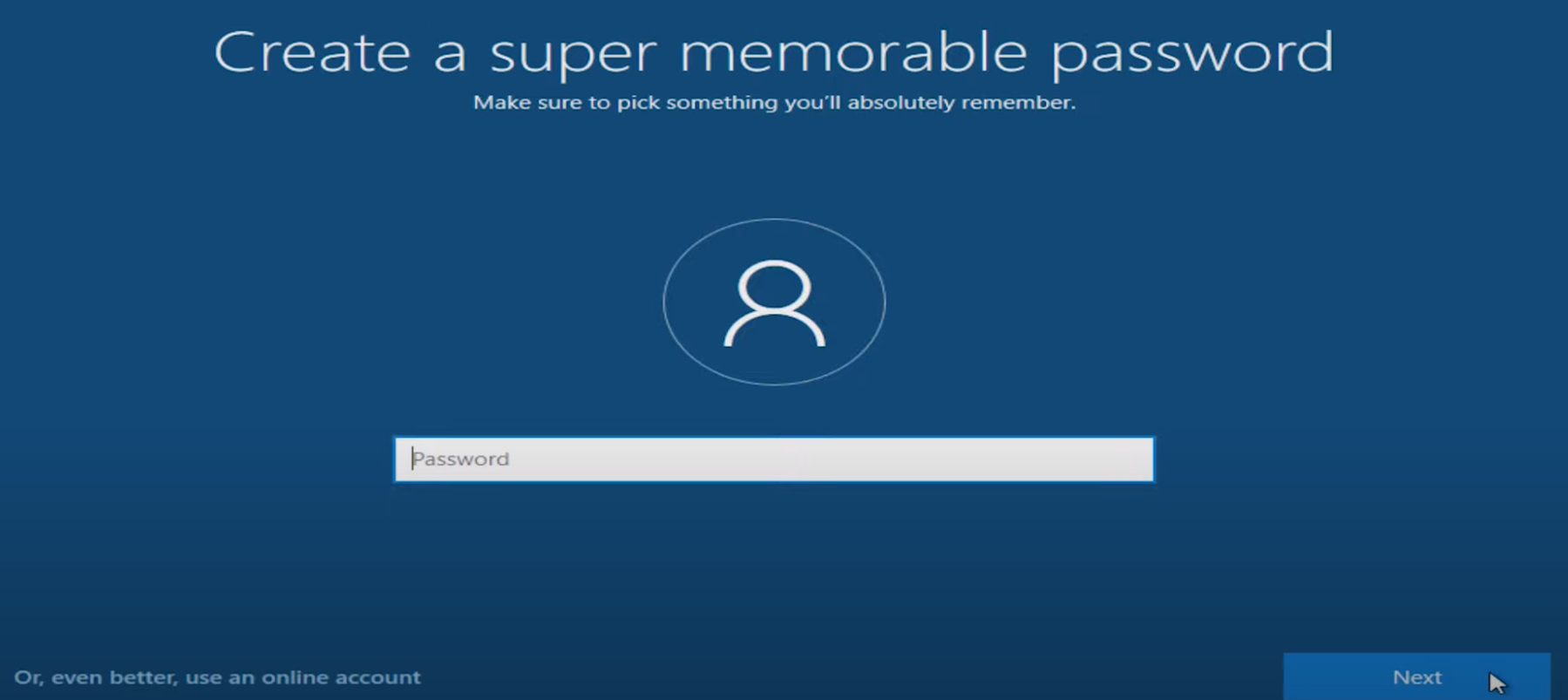
맞습니다. 아이디 생성 후 원하는 비밀번호를 넣으라는 건데요. 집에서 혼자 쓰는 컴퓨터다. 나는 내 PC에 당당하다! 야구동영상따위 없다! 그렇다면 그냥 바로 Next 버튼 누르면 비밀번호 없이도 셋업가능합니다. (혹시 지금 이순간 옆에 여자친구나 와이프분이 계셔서 비밀번호 설정을 못하시는 분들은 댓글에 당근 이모티콘을 남겨주세요. 폴더 숨기기 신공도 알려드릴게요. 쉿)
마무리!
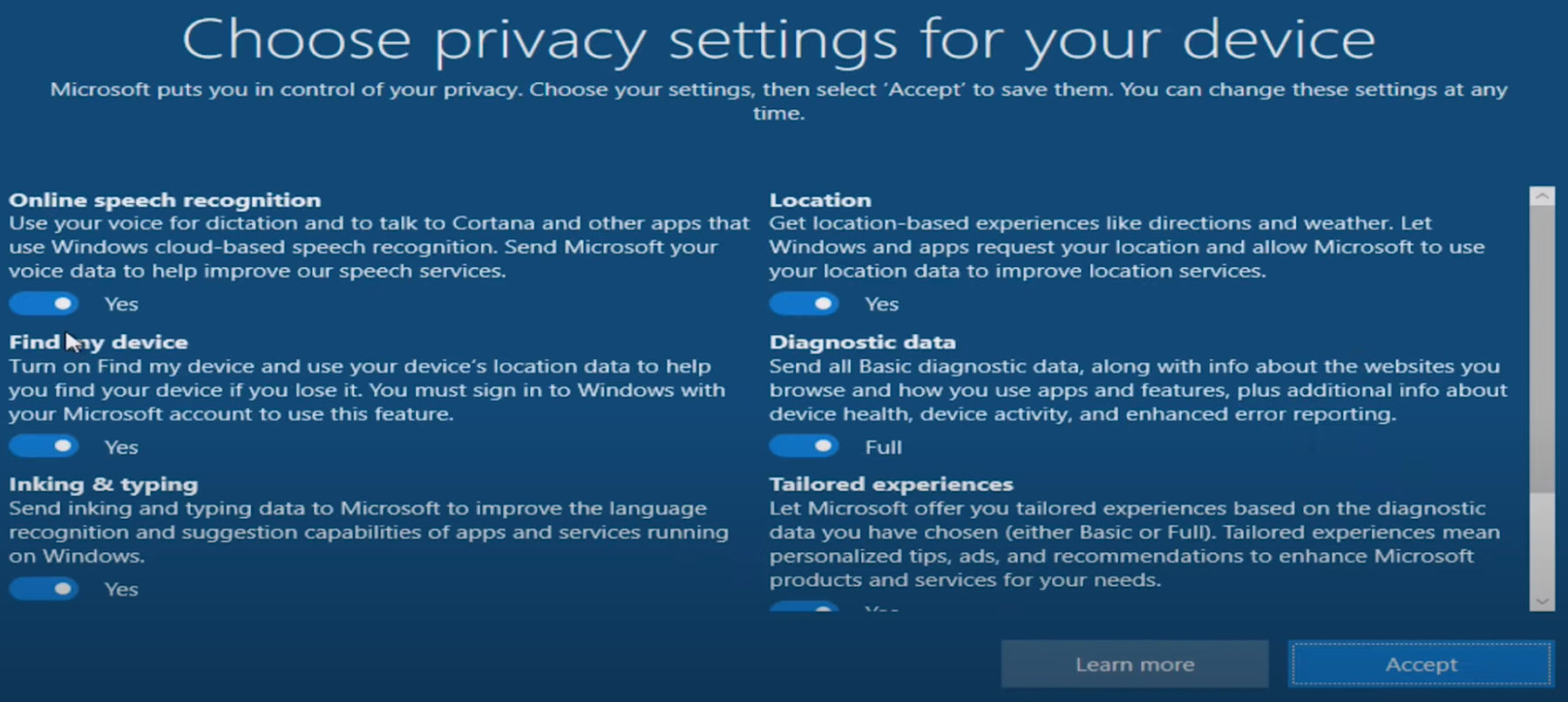
끝으로 위와 같은 화면들 몇 개 나오는데 모두 Accept 해 주시면 되겠습니다.
모두 진행하고 나면 드디어!
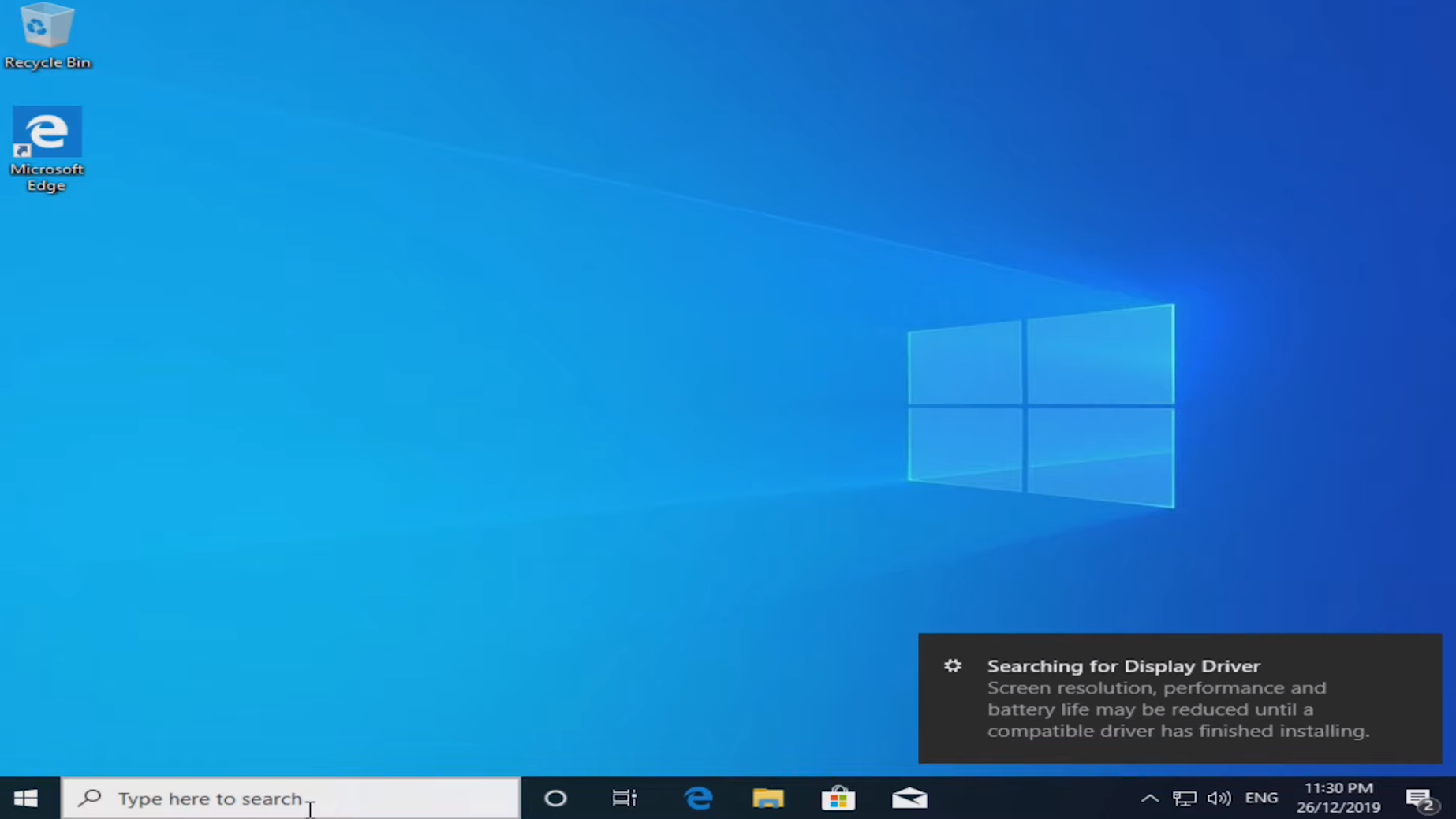
짜잔! 아 기다리고 기다리던 낯익은 바탕화면이 나와버렸습니다. 후훗.
아 근데 이거 여전히 메뉴라던지 아이콘이 모두 영어네요.. 우리가 이 정도 영어를 모르는건 절대 아니지만 한글을 사랑하는 사람으로써 전체적인 언어를 한글로 바꿔볼까요?
영문 윈도우의 디스플레이 언어를 한글로 바꾸기
화면 왼쪽 아래에 윈도우 버튼을 누른 후 (윈도우 버튼... 모두들 아시죠? 혹시 모르시는 분은 비밀답글을 남겨주세요) 키보드로 'language'라고 치시면 'Language settings'가 나오니 선택해 주세요.
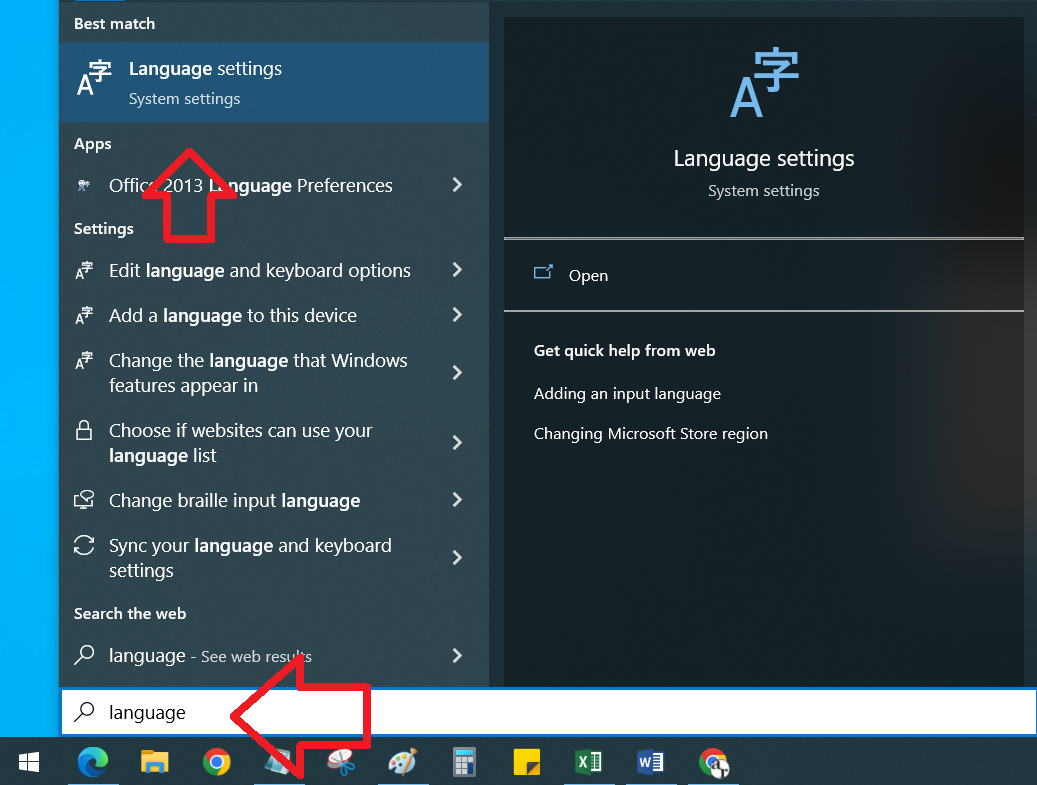
그럼 언어설정 창이 뜨는데 거기서 'Add a language'선택
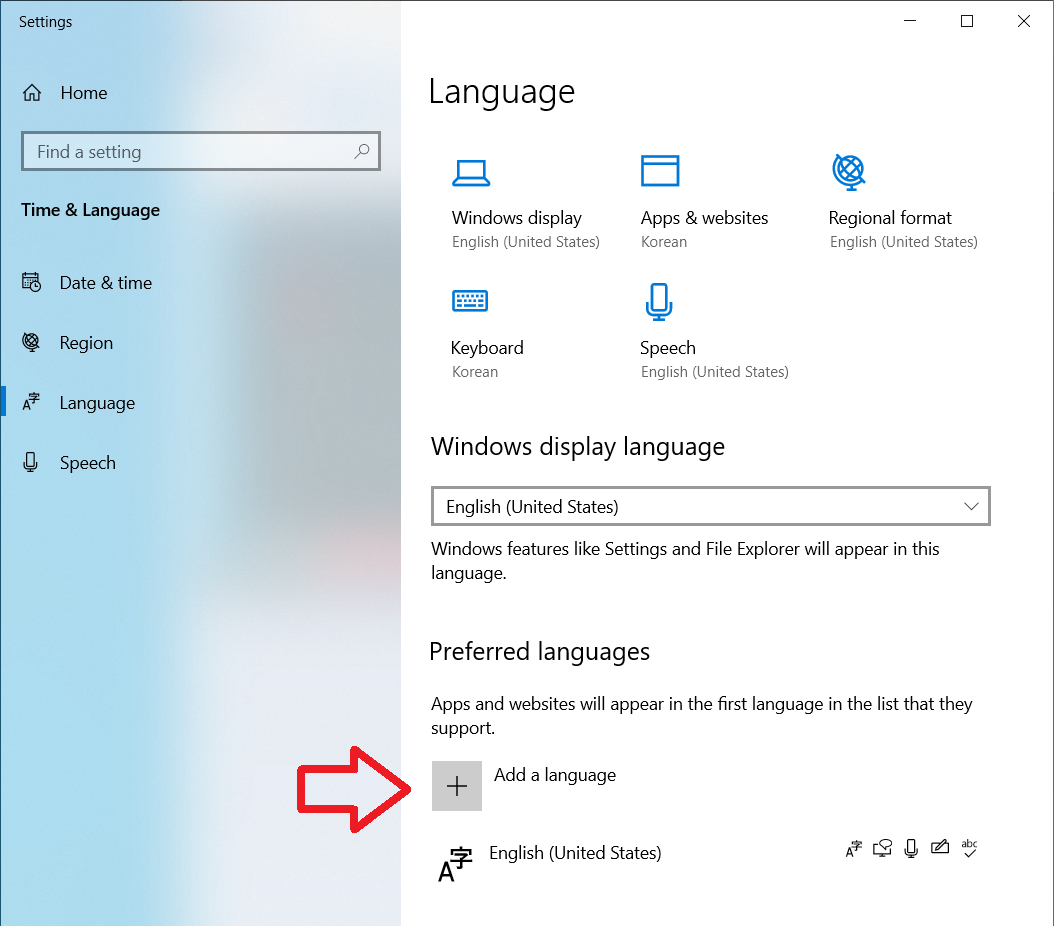
다음 창에서 아래와 같이 'kor'만 쳐도 반가운 한국어가 보이니 선택 후 Next
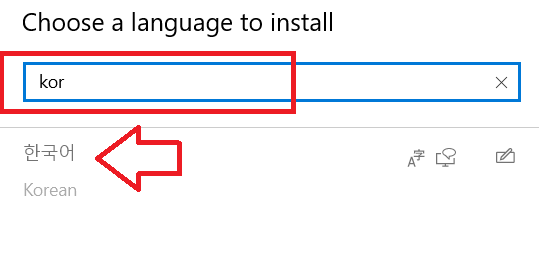
이 부분도 윈도우 버젼에 따라 다른데.. (왜 이렇게 버젼마다 헷갈리게 만들었냐 MS)
아래와 동일하게 화면이 나온다면 비교적 최신 버젼의 윈도우에요. 'Install language pack', 'Set as my Windows display language'에 모두 체크한 후 아래 Install 버튼을 누르고 나면 완료입니다.
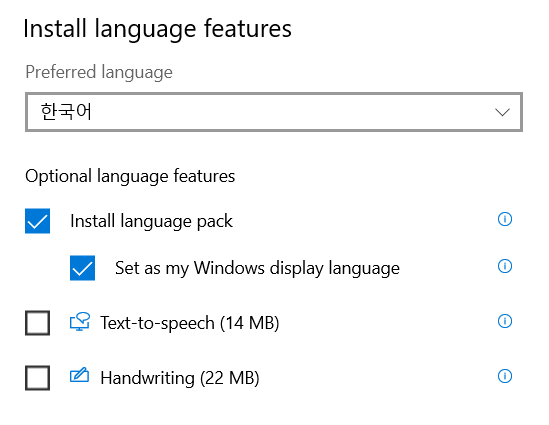
완료 후 윈도우 로그아웃 후 다시 돌아오면 내 사랑 한글이 짜잔! I love 세종대왕님!!
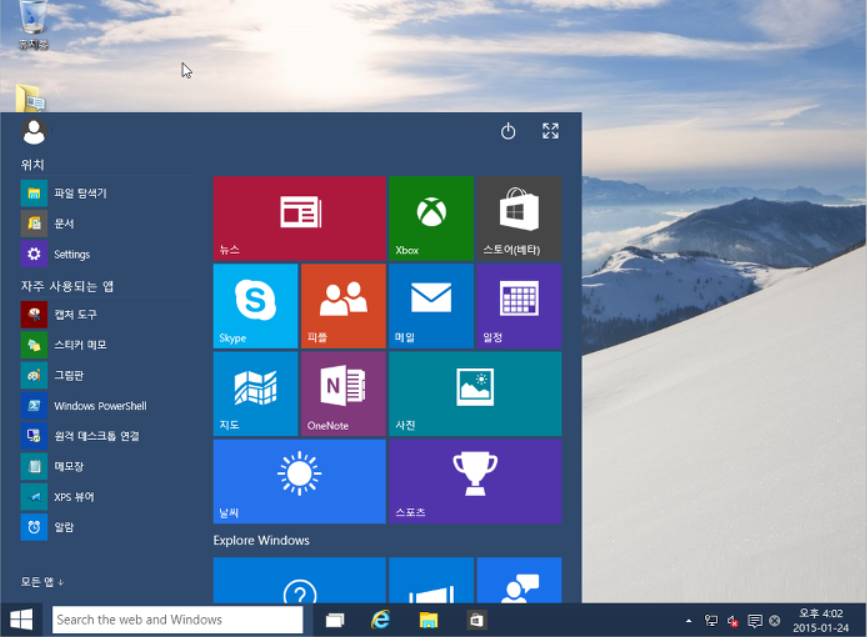
여러분. 해외에서 구매한 영문윈도우 컴퓨터의 셋업이 이렇게 쉽습니다. 앞으로 아마존이나 이베이에 좋은 딜이 뜬다면 마음 놓고 구매하시길 바라며 오늘 포스팅 마칩니다.
앞으로도 소소하지만 유용한 컴퓨터 팁들을 올려보겠습니다.
빠이.
'IT Life' 카테고리의 다른 글
| 아마존, 이베이 미국에서 산 컴퓨터에 한글이 깨질때 (2) | 2022.09.19 |
|---|